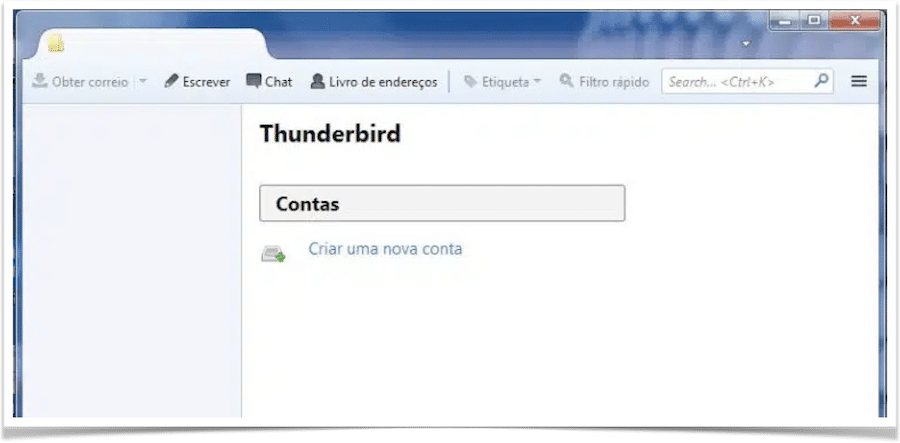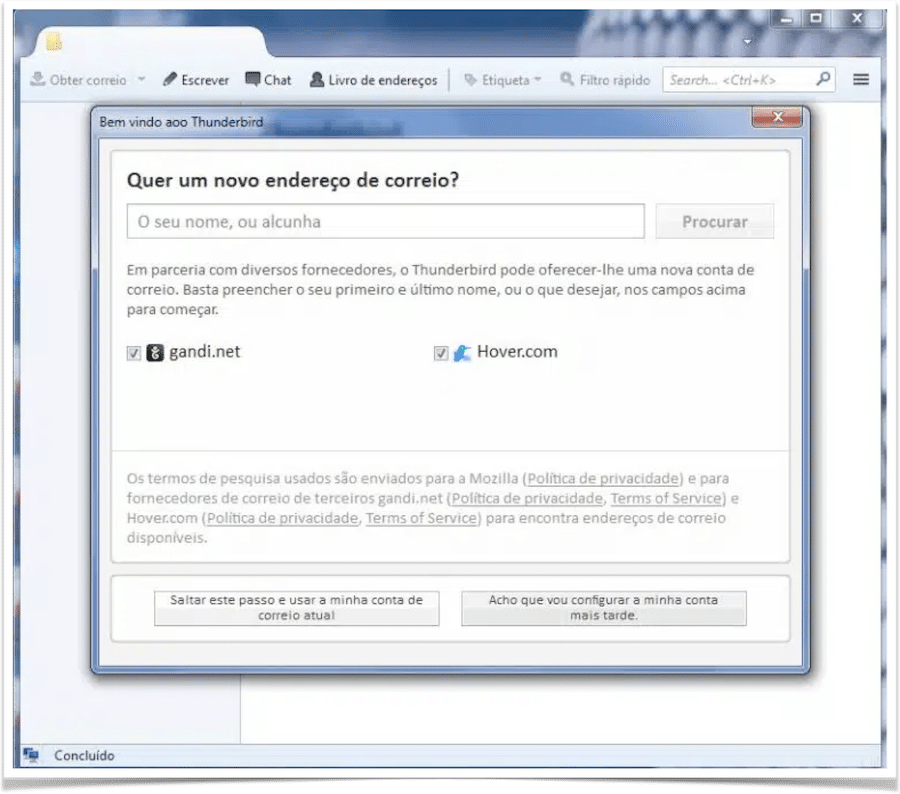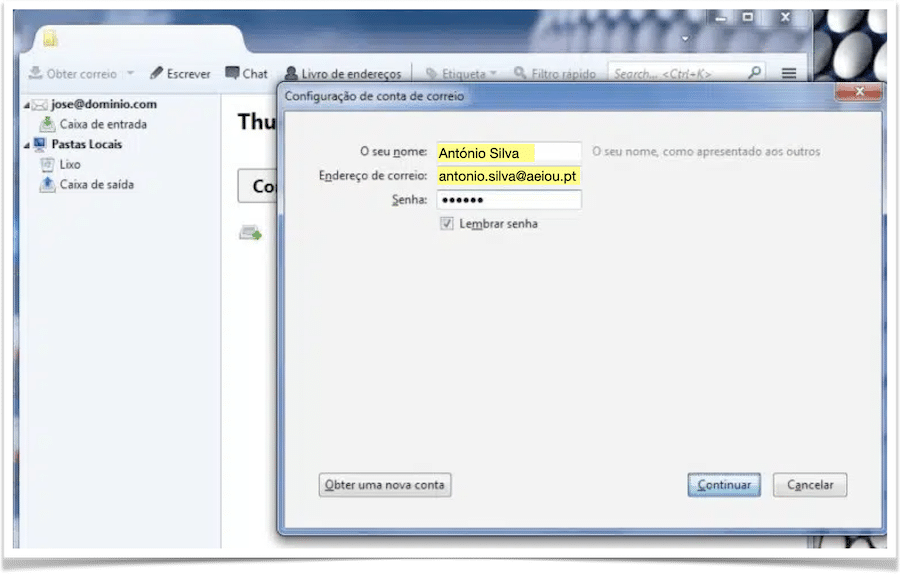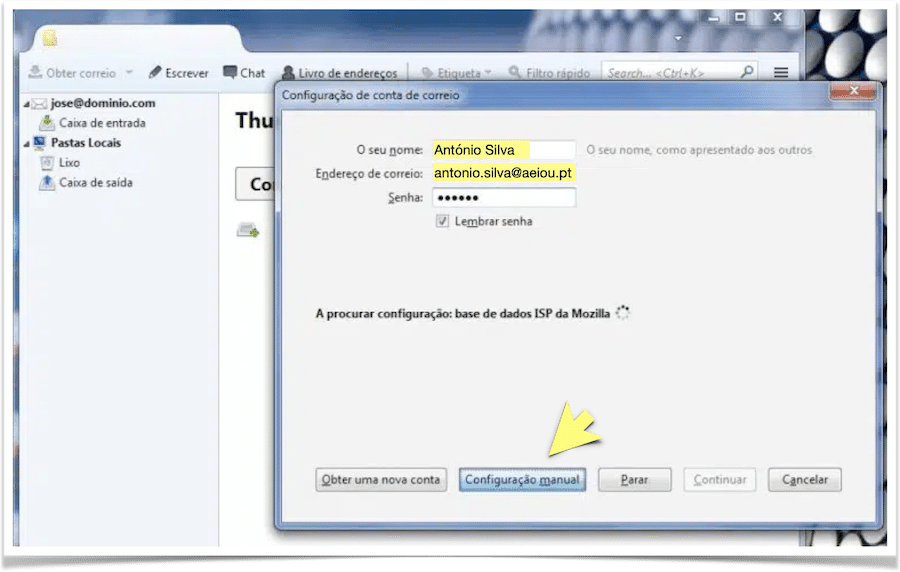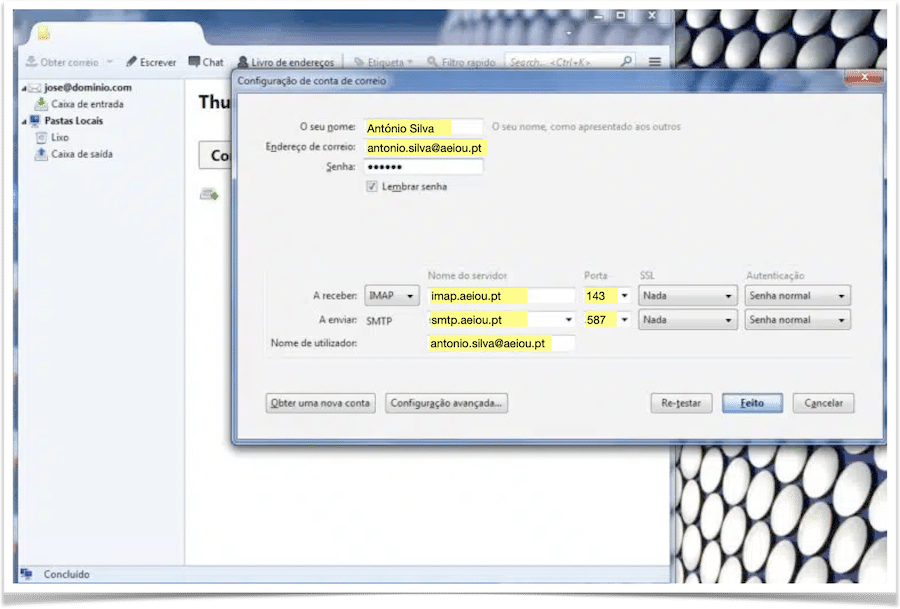Dados
Para configurar o acesso às suas mensagens no Mozilla Thunderbird terá que inserir os seguintes dados:
A receber:
- Utilizador – endereço de email completo (incluindo o @aeiou.pt ou @xekmail.pt)
- Tipo de conta – IMAP
- Nome do Servidor (de recepção) – imap.aeiou.pt
- Porta do Servidor – 143
- SSL – Nada
- Autenticação – a mesma password usada para aceder ao correio através da interface webmail
A enviar:
- Utilizador – endereço de email completo (incluindo o @aeiou.pt ou @xekmail.pt);
- Nome do Servidor (de envio) – smtp.aeiou.pt
- Porta do Servidor – 587
- Cifragem: STARTTLS (identificada como TLS no Outlook)
- Autenticação – a mesma password usada para aceder ao correio através da interface webmail
Configuração passo a passo
Passo 1
Comece por aceder ao menu Contas e seleccione a opção Criar uma nova conta.
Passo 2
Ignore a sugestão de criação de uma nova conta de correio e clique na opção Saltar este passo e usar a minha conta de correio atual.
Passo 3
De seguida, preencha os campos pedidos:
- Nome – O nome a utilizar no envio de mensagens (ex. António Silva);
- Endereço de correio – o endereço de e-mail da conta que está a configurar (ex. antonio.silva@aeiou.pt);
- Senha – a mesma password que é usada para aceder ao correio através da interface webmail
Passo 4
Assim que, no ecrã anterior, clicar no botão Continuar o Thunderbird irá procurar automaticamente as configurações do servidor. Ignore esta pesquisa e seleccione a opção Configuração Manual.
Passo 5
No ecrã de configuração manual, introduza os seguintes dados:
A receber:
- Tipo de conta – IMAP
- Nome do Servidor (de recepção) – imap.aeiou.pt
- Porta do Servidor – 143
- SSL – Nada
- Autenticação – Senha normal
A enviar:
- Nome do Servidor (de envio) – smtp.aeiou.pt
- Porta do Servidor – 587
- Cifragem: STARTTLS (identificado como TLS no Outlook)
- Autenticação – Senha normal
Clique em Feito para terminar a configuração.